 |
| Microsoft Outlook 2013 |
Here are the 6 easy steps:
After the Microsoft Outlook 2013 software has been downloaded on your computer then follow now the steps to set it up.
1. Click on File -> click on Info -> Add Account then click on NEXT.
2. From Add Account Page - >click on Manual set-up or additional server types and click on NEXT.
3. For Choose Service option, just select POP or IMAP and click on NEXT again.
4. On this POP and IMAP Account Settings Page - fill up the boxes with the correct information.

For User Information - type your name and your complete email address in small letters.
For server information
If Account Type is POP3
Incoming mail server: inbound.att.net
Outgoing mail server: outbound.att.net
If Account Type is IMAP
Incoming mail server: imap.mail.yahoo.com
Outgoing mail server: smtp.mail.yahoo.com
**If you have a different email provider, call them and ask for the correct server settings for incoming and outgoing or search it online.
For Logon Information - type the complete email address on the username box in small letters and your correct password and check Remember this Password box.
The Require logon using Secure Password Authentication (SPA) must be uncheck. Then click on More Settings button and click on NEXT.
5. On the Internet E-mail Settings window - > go to Outgoing Server tab
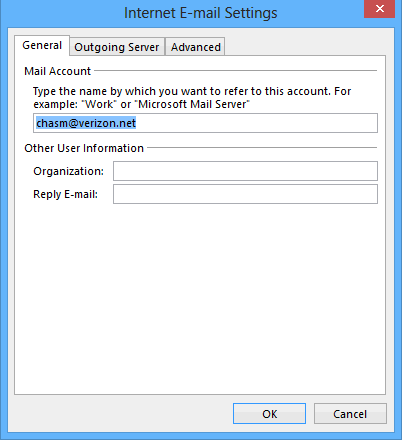
Check the box for My Outgoing server (SMTP) requires authentication and then
SELECT Use same Settings as my incoming mail server then click on Advanced tab.
For Server Port Numbers
Check first the box for This server requires an encrypted connection (SSL). After the box is checked, the Incoming server (POP3) will change from 110 to 995 and leave it as it is because the correct port # for incoming is 995.
For Outgoing server (SMTP) change 25 to 465 then select SSL for drop down of Use the following type of encrypted connection.
**Take note if your Account Type is IMAP then for your incoming port number is 993 and check the SSL box under incoming port number and 465 for the Outgoing server port number and same thing select SSL for drop down of Use the following type of encrypted connection.
If you are using also a webmail (term use when email is accessed using a browser like Iternet Explorer, Mozilla Firefox, Google Chrome or Safari) for your email or if you are also accessing your email on your mobile phone, then you need to click on Leave a copy of messages on the server. Then you can also choose between the 2 sub-options below of your preference.
Then click on OK.
6. You will be directed back to the POP and IMAP Account Settings Page and click on NEXT if the testing of the settings are successful then you will be directed to the last page and just click on FINISH.
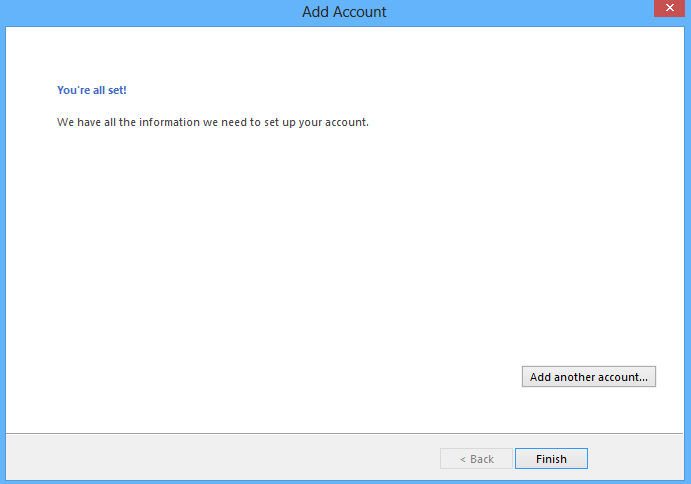
**If you can get an error message, double check again those information on your setting or if you think those information are already correct then call your ISP to check if your email account is not suspended because only active account will work on the client email like Microsoft Outlook.
If Account Type is IMAP
Incoming mail server: imap.mail.yahoo.com
Outgoing mail server: smtp.mail.yahoo.com
**If you have a different email provider, call them and ask for the correct server settings for incoming and outgoing or search it online.
For Logon Information - type the complete email address on the username box in small letters and your correct password and check Remember this Password box.
The Require logon using Secure Password Authentication (SPA) must be uncheck. Then click on More Settings button and click on NEXT.
5. On the Internet E-mail Settings window - > go to Outgoing Server tab
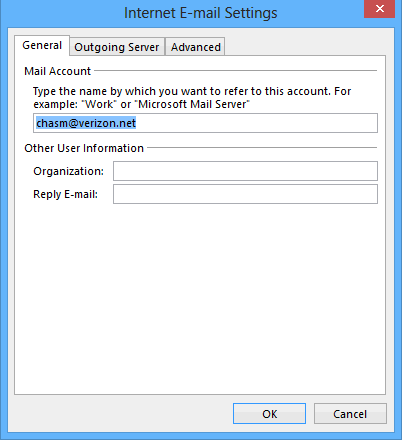
Check the box for My Outgoing server (SMTP) requires authentication and then
SELECT Use same Settings as my incoming mail server then click on Advanced tab.
For Server Port Numbers
Check first the box for This server requires an encrypted connection (SSL). After the box is checked, the Incoming server (POP3) will change from 110 to 995 and leave it as it is because the correct port # for incoming is 995.
For Outgoing server (SMTP) change 25 to 465 then select SSL for drop down of Use the following type of encrypted connection.
**Take note if your Account Type is IMAP then for your incoming port number is 993 and check the SSL box under incoming port number and 465 for the Outgoing server port number and same thing select SSL for drop down of Use the following type of encrypted connection.
If you are using also a webmail (term use when email is accessed using a browser like Iternet Explorer, Mozilla Firefox, Google Chrome or Safari) for your email or if you are also accessing your email on your mobile phone, then you need to click on Leave a copy of messages on the server. Then you can also choose between the 2 sub-options below of your preference.
Then click on OK.
6. You will be directed back to the POP and IMAP Account Settings Page and click on NEXT if the testing of the settings are successful then you will be directed to the last page and just click on FINISH.
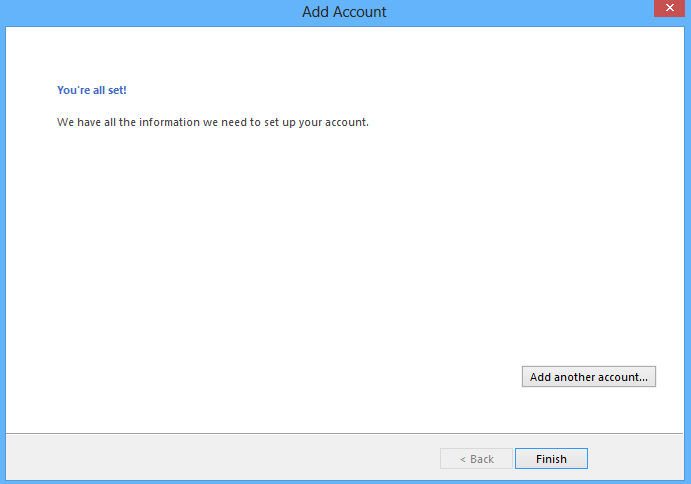
**If you can get an error message, double check again those information on your setting or if you think those information are already correct then call your ISP to check if your email account is not suspended because only active account will work on the client email like Microsoft Outlook.


No comments:
Post a Comment
Feel free to share your thoughts.